کار و فن آوری ششم - ویرایش و چاپ تصویر
ما می توانیم با استفاده از برنامه ی نقّاشی، در تصاویر خود تغییراتی ایجاد کنیم. مثلاً آنها را از نظر اندازه یا جهت تغییر دهیم و در انتهای کار، آنها را با استفاده از چاپگر، چاپ کنیم.
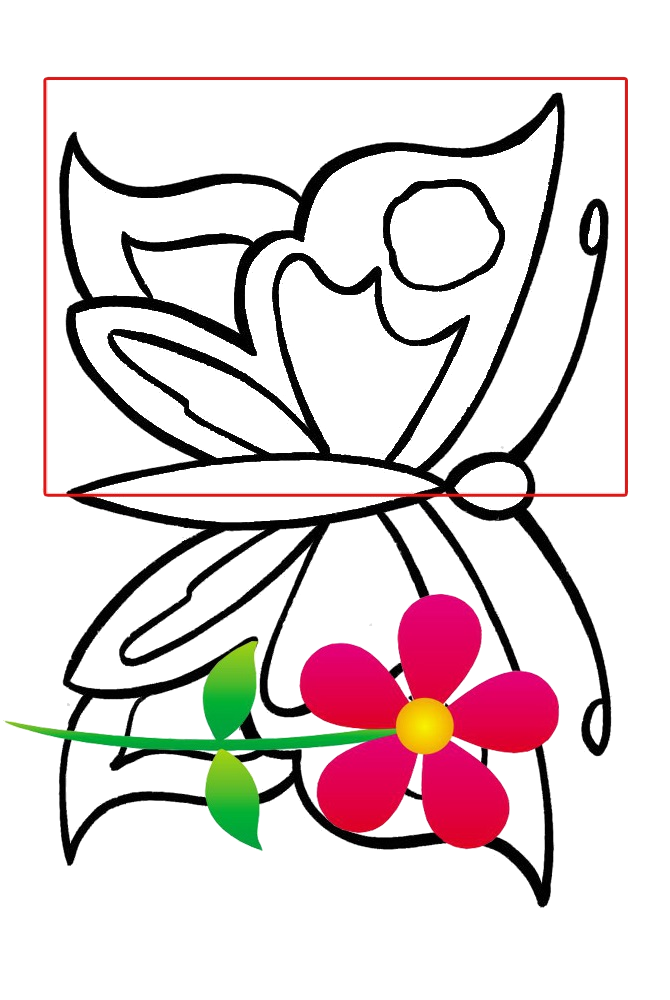
2 تصویر را از روی مستطیل قرمز، برش بزنید تا بقیه ی تصویر حذف شود. Crop
3 جهت تصویر را اصلاح کنید. Rotate
4 با کپی کردن نیمه ی پروانه، نیمه ی دیگر ی برای آن بسازید.
و در آخر زدن کلید Esc برای اینکه تصویر از حالت انتخاب خارج شود
و بخش کپی شده را با کشیدن و رها کردن Drag and Drop در محل مناسب جایگذاری می کنیم
7 پرونده را ذخیره کنید. Save یا Ctrl+S
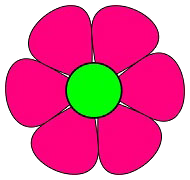
1 با گرفتن و کشیدن مربّع های کوچک اطراف تصویر، اندازه ی صفحه را بزرگ کنید.
2 تصویر گل را انتخاب و آن را به داخل حافظه کپی کنید. (این مرحله را قبل از مرحله 1 انجام دادید)
3 تصویر موجود در حافظه را در صفحه جای گذاری کنید. Ctrl+V
4 تصویر جدید را به قسمت دیگری از صفحه منتقل کنید. با کشیدن و رها کردن تصویر Drag and Drop
5 با تکرار مراحل 3 و 4 ، یک صفحه شبیه کاغذ کادو بسازید. می توانید با چرخش تصاویر، کار خود
را زیباتر کنید.
6 پرونده را با نام «کاغذ کادو » (در پوشه کار و فناوری، درس3 جلسه 2 _ روی فلش مموری خود) ذخیره کنید و برای جلسه ی بعد با خود به کلاس بیاورید. Save As
7 در صورت دسترسی به چاپگر، پرونده را چاپ کنید. Print یا Ctrl+P
- ۹۹/۰۹/۱۳
